Step 1
ADD A VIDEO
To add a video file for encoding, navigate to your Bookmarks, select a file and drag it onto the Job Batch. The file I’m encoding is called Fish02.mov and is a 720 x 480 DV QuickTime Source.
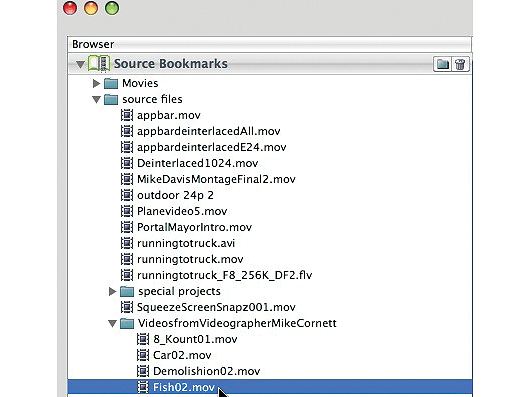

Step 2
COPY A PRESET IN EPISODE
Now, you can copy your preset for 3GPP encoding. Inside the By Workflow Templates navigate to Mobile/UMTS (3G)/. Open the Streaming folder inside UMTS 3GPP. Control-click the 3gp_MPEG4_AAC_128kbit_qcif_stream preset and choose duplicate from the contextual menu. Click once where the text is displayed on the copied preset. Once you select your preset, click again where the text is displayed to edit the name. Label your new preset 3gp_240_220k and click Enter.


Step 3

Now, let’s adjust your 3GPP preset. Double-click the 3gp_240_220k preset. At the first tab under 3GP Version, choose 3GPP v 5 from the Pop-up menu. Under Hint, select Prepare for Streaming. This is mandatory for real-time streaming on QuickTime Streaming Server. Next, move to the Video tab. Adjust the Average datarate setting to 185 kb/s, and deselect Simple Profile Level 0. Place the Frame skip probability slider to 0.25. This will reduce dropped frames. Move the VBV buffer size to 1.0 second to produce more of a CBR encode. Make sure 2-pass encoding is selected along with Natural and Forced Keyframes under Keyframe control. Adjust your Keyframe distance to 60 frames and close the MPEG-4 filter settings. Open the Frame Rate filter. Select Fixed Framerate and adjust your Framerate preset to Automatic, selecting 15 fps for the frame rate. Close the filter and open the Deinterlace filter. Make sure Complete Deinterlace is selected under Deinterlace Type and close the Deinterlace filter. Under the Resize Filter choose 240 x 180 from the Pixel Pop-up menu. No cropping is needed as there’s no black banding.
You can add a contrast boost of 15 in the Contrast filter and add a setting of 15 for Saturation in the HSV Levels filter. This might be beneficial, depending on your source.
Next, move to the Audio tab. Choose 32 kb/s AAC Low Complexity, Mono and a Sample Rate of 16 kHz. With all of your adjustments made, click the Save button. Now that your settings are saved, drag the 3gp_240_220k preset you created onto your video source in the Batch. Click the Start Encoding button.
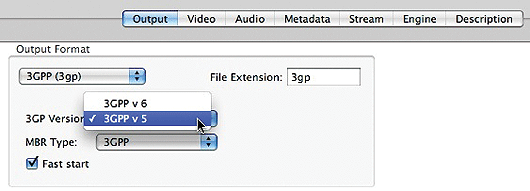

Step 4
MOVE VIDEO TO THE QUICKTIME STREAMING SERVER
Once your video is finished encoding, you’ll need to move it to your QuickTime Streaming Server. This tutorial assumes your server is up and running. Open the Library folder in the main hard drive. Next, open the QuickTimeStreaming/Movies folder and place your.3gp video in it.
Notice the videos in the Movies folder on my QuickTime Streaming Server.
.gif)
Step 5
TEST VIDEO PLAYBACK FROM QUICKTIME STREAMING SERVER
Once your video is on your QuickTime Streaming Server, it’s important to test playback. Open QuickTime on a computer separate from your server. Choose Open URL from the File pull-down menu. Type in the URL to your.3gp streaming video specifying RTSP as the protocol. Here’s an example: rtsp://serveripaddress/Car02_3gp_240_220k.3gp. Click OK. The video plays. Now that your on-demand video is set up, let’s move on to creating a 24/7 Live Streaming Channel.
.gif)
Step 6
COPY VIDEOS TO QTSS PUBLISHER’S LIBRARIES FOLDER
Your first step in creating your Live Channel is to copy a couple of.3gp streaming videos from your Movies folder on your QuickTime Streaming Server to your QTSS Publisher Libraries.
Navigate to Library/Application Support/Apple/. Open the QTSS Publisher folder. Open the Libraries folder and paste your video files.
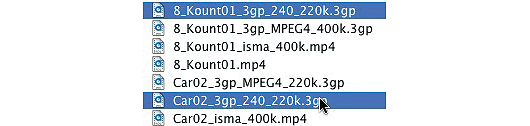
Step 7
OPEN QTSS PUBLISHER
Open QTSS Publisher, which is in the Server folder inside Applications.
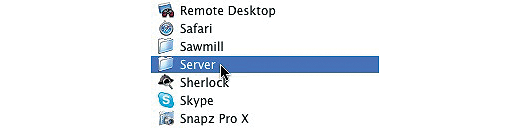
Step 8
CREATE A PLAYLIST IN QTSS PUBLISHER
You’ll need to a create a playlist to serve as your 24/7 Live Streaming Channel. Click the New Media Playlist button.
At the dialog type livechannel under Name and click the Create button. The playlist is displayed under Sources. Select Library under Source. The center becomes populated with videos in your QTSS Publisher Library. Select the videos you copied earlier to your Libraries folder and drag them onto the livechannel playlist.

Step 9
ADJUST PLAYLIST AND START BROADCAST
Click on the livechannel playlist. Notice your videos appear under in the Playlist Contents. Move to the Playlist settings and choose Sequential Looped from the Play mode pop-up. Under Broadcast Server check Send to Server. Once you make your adjustments click the Apply button at the button of the interface. Click the Start button at the top of the Publisher window to start playing your 24/7 Live Streaming channel.
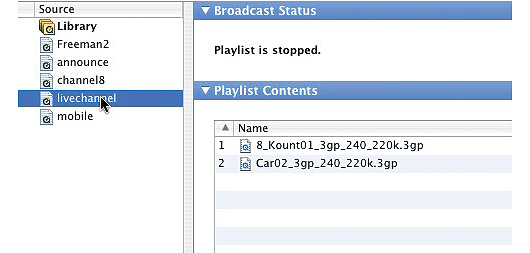

Step 10
VIEW AND QC YOUR 24/7 LIVE STREAMING CHANNEL
To view your 24/7 channel, repeat the process you followed earlier to test the playback of your.3gp streaming video. Open QuickTime and Select Open URL from the File pull-down menu. Type in the playlist URL located on the bottom of the Publisher window. Here’s an example: rtsp://serveripaddress/livechannel.sdp. Click OK. Once it plays, you’ll know that your channel is working fine.
Your next step is to author your Web pages to deliver your.3gp streaming video and 24/7 Live Streaming Channel.
Your Guide

Derrick Freeman
President, Freeman Compression Inc.
Derrick Freeman earned a Bachelor’s degree in Communication from DePauw University. He has been compressing video for eight years and has spent seven years researching streaming media. Derrick teaches video streaming and compression classes at GeniusDV and is the President of Freeman Compression Inc., providing consulting for streaming and compression.
Derrick Says Keep in Mind…
Once your videos are on your QuickTime Streaming Server, you’ll need to create a Web page that links to the videos. Many of the latest smartphones recognize regular HTML Web pages and can pull the media link to your.3gp,.3g2 or.mp4 streaming videos.
I used the 240 x 180 frame size to create the 3GPP presets because many viewers will more than likely opt to display the videos on their devices in Full Screen mode. The 240 x 180 frame size will also give users a better experience.
The steps used to create the 3GPP presets can also be followed to create 3GPP2 presets. For this tutorial I used smartphones from Verizon, AT&T and Sprint to playback real-time videos with QuickTime Streaming Server.
Freeman Compression Inc.
www.freemancompression.com
derrick@freemancompression.com
Sections: Technology
Topics: Tutorial
Did you enjoy this article? Sign up to receive the StudioDaily Fix eletter containing the latest stories, including news, videos, interviews, reviews and more.