This Swiss Army Knife utility gives you a powerful and convenient way to edit the metadata recorded in your P2 footage and is a supercharged alternative to Panasonic's free metadata editor.
After working with P2 Flow for months, I can think of only two reasons why every P2 shooter and producer shouldn’t have a copy. First is that it’s Mac-only, and there’s no Windows version planned. Secondly, to get the very most out of P2 Flow, you should buy it bundled with MXF4mac’s companion software called MXF Import QT, which brings your total cost of ownership to about $599. In this economy, that may understandably give you pause, but if you work regularly with P2, this price is well worth it.
Metadata Editor
One benefit to shooting P2 is that you can bake extensive metadata into your video clips, including custom clip names (“Tiger_Woods_Interview”), show names (“Dirty Jobs”), crew names, shooting location (with GPS coordinates), scene and take numbers, camera model used, and so on. Having all this data in your clips lets video editors skip a lot of time-consuming logging work, and lets companies quickly build vast, searchable databases of their footage.
The problem with P2 metadata is that a lot of shooters don’t take the necessary five minutes to set it up in their camera before a shoot. They get away with this malarkey because many producers are just beginning to use file-based camera systems themselves, and haven’t yet adopted the newish concept of metadata into their own workflow. But with P2 Flow, you can easily add and edit metadata to footage after it’s shot. No more relying on the lazy cameraman!
P2 Flow lets you open any P2 footage folder-one residing on a hard drive or still on a P2 card-and displays thumbnails for each clip in the loaded footage. You can click a single clip, play it in a preview window, and edit all of its metadata fields. When you make an edit, P2 Flow puts a helpful red line next to that clip’s thumbnail, reminding you to save your changes to the clip with a simple keystroke. You can save changes at any time, after working on a bunch of clips.
Better yet, P2 Flow lets you make quick batch changes to multiple clips. For instance, I can load in five P2 cards worth of clips, and, in one fell swoop, give all those clips the same Program Title (“Modern Marvels”), or the same producer/crew names, or whatever else. It literally takes a couple of seconds to make these massive changes.
I can also change metadata in just a selection of clips-for instance, I could select the first 20 clips I shot in the morning, and give them a Location field of “San Francisco, CA”. But then I can select the last 10 clips I shot later that day, and give them a different location (“Oakland, CA”). Again, it takes seconds to do this.
Of course, Panasonic’s free P2 Contents Management Software already lets you edit clip metadata (in batches, too) but it’s clunky, and doesn’t take things to the “next level”, like P2 Flow does. Read on.

Advanced Metadata Tricks
P2 Flow’s best metadata trick has to do with its handling of P2’s Custom Clip Name metadata field. Custom clip names, when imported into video editors like Final Cut or Avid Media Composer, replace the near-meaningless file names that P2 clips usually use, such as 0001NV.MXF. Instead, if you use P2’s Custom Clip Name field, your video editors will see a clip called, say, “Interview_Tiger_Woods.”
Ordinarily, you’d have to enter a Custom Clip Name for each unique P2 clip (since each clip needs a unique name to distinguish it). P2 Flow, however, lets you quickly select a group of clips, assign them the same Custom Clip Name and automatically add an incremental number at the end of each clip in your selection (“Airplane_Painting_1”, “Airplane_Painting_2, etc.). Being able to quickly generate customized, plain-English clip names for a related group of P2 clips is a huge deal, and means editors will see a lot less of those abstract, non-helpful 0001NV.MXF-type names.
Besides Custom Clip Names, P2 Flow does some other advanced metadata trickery. For instance, it lets you place multiple markers (aka Text Memos) within a video clip, to highlight important events in the footage. You can add, delete and annotate these markers, and P2 Flow automatically records the name of each person who makes annotations, which is helpful when multiple people comment on the same footage. Like all metadata, this marker information is saved directly to your footage, so it’s available to any metadata-friendly software that imports it.
Another trick: when P2 Flow imports footage, it automatically remembers the specific camera that shot the footage (it can do this because P2 metadata records its camera’s serial number in every clip). You can easily create a default metadata template for each camera, and P2 Flow will automatically apply a few key metadata fields-Program Title, Angle, and Shooter Name-to any footage shot by that camera. If you have a camera that will only be shooting the same show for a while, this is a great way to save some time as each batch of new footage comes in.
à€ la Carte or Bundled?
You can purchase P2 Flow two different ways. First, you can buy it as a stand-alone, $399 app, which is largely limited to the metadata editing I’ve just described. When you’re finished with that editing, you can import your video into most P2 compatible software, and enjoy the benefits of your metadata. Most video editors recognize P2 metadata, including Avid Media Composer, Grass Valley Edius, Adobe Premiere Pro CS4, and Apple Final Cut Server. (Note that I did not say Final Cut Pro-more on that in a minute.)
But if you choose a la carte, you’ll miss out on a number of P2 Flow’s cooler features, which are only unlocked if you use it with another piece of software from the same company called MXF Import QT. Bought as a bundle, the P2 Flow/Import QT combo costs $599. Import QT is a plug-in that lets Apple’s QuickTime play native P2 footage, which it can’t do otherwise. Normally, native P2 footage only plays in software specifically written to accept it, but with Import QT installed, any QuickTime-based application can now play P2. For instance, you can use Mac OS X’s handy Quick Look to preview native P2 footage, and can import it into Apple’s Keynote or Pages software.
It’s this QuickTime-compatibility, via Import QT, that lets P2 Flow do some useful things in conjunction with QuickTime-based applications like Apple’s Compressor, the QuickTime Player, and, of course, Final Cut Pro. Everything I cover in the rest of this review requires the P2 Flow/Import QT bundle, so see for yourself if these features are helpful.
Final Cut Pro Features
Final Cut Pro is the only mainstream video editor I know that DOES NOT import native P2 footage directly. Instead, Final Cut uses its Log and Transfer feature to read your native P2 footage, and then re-write each shot as a new, distinct QuickTime file. The process doesn’t take long, and is generally painless, but it leads to some potential problems.
Chief among these is the fact that Final Cut leaves most of your original P2 metadata out of the new QuickTime versions, even though QuickTime is designed to accommodate plenty of metadata. The only P2 metadata that Final Cut preserves are the fields for Scene, Take and Angle, which are just a portion of the useful ones available.
Secondly, when Final Cut creates a new set of QuickTime footage, it raises some potentially troublesome questions, including which version of the footage should you archive? If you archive the native P2 footage, you can have complications if you ever have to re-capture your project’s media, since your Final Cut project expects QuickTime versions of the files, not the native P2 footage. But if you archive your QuickTime versions, then your long-term archive now has little metadata, and is also locked into Apple’s QuickTime format (which may lead to hassles if you ever bring the footage into another editor). Either way, using Apple’s Log and Transfer feature to turn native P2 footage into QuickTime files gets a little messy.
But P2 Flow/Import QT together help address these issues. For starters, P2 Flow lets you select any or all native P2 footage files, and automatically import them right into Final Cut’s browser window-there’s no Log and Transfer interface, and there’s no need to create QuickTime versions of the footage. The native P2 files simply appear as online files in your Browser window, ready for editing (unfortunately, you can’t direct the files into a specific bin; they simply go to the main level of the browser).
Though the metadata in your P2 files stays intact, there is a hitch: Final Cut does not have logging fields that correspond to all of P2’s metadata fields. Some fields, such as Scene and Take do match up, but for those fields that don’t, P2 Flow maps the P2 metadata into Final Cut’s four Master Comment fields and its Comment A and B fields. Some of the metadata has to share the same field-for instance, Final Cut’s Master Comment 4 field carries the text from P2’s Reporter, Object & Purpose fields. It’s not exactly an elegant solution, but the metadata still shows up in searches, so it’s functional.
Slightly more obscure is P2 Flow’s ability to send native P2 files into Final Cut’s Browser as offline clips. From there, you have to use Final Cut’s familiar Log and Transfer feature to load in the offline footage, and convert it into the same standard QuickTime movies that I was just complaining about.
Why do this? You might do it if you expect multiple computers to edit your Final Cut project, some of which might not have Import QT installed (remember that Final Cut can’t play the native P2 footage unless Import QT is installed). But the bigger gain is this: when you use P2 Flow to send offline files to Final Cut, and then Log and Capture those offline files, the QuickTime files created in the process are actually embedded with your original P2 metadata, instead of losing the vast majority of it. Again, Final Cut Pro can only display that metadata in its clunky Master Comment and Comment logging fields, but at least the metadata is in the QuickTime media files. And that metadata stays with the QuickTime files wherever they go, to be read by any software that supports QuickTime metadata (say, Final Cut Server).
This is a unique way to carry your P2 metadata over into QuickTime files, and you can’t do it by simply loading up a P2 card or folder in Final Cut’s Log and Transfer window, and then generating the QuickTime versions from there. Instead, you need P2 Flow to send the P2 footage into Final Cut as offline files first. Those offline files are specially prepared to pass their metadata along when you use the Log and Transfer feature to create your QuickTime footage.
Proxy Video Exports
A common step in post-production is to create proxy videos of your footage-i.e., small, lightweight copies of the original footage that you can give to producers, transcribers and clients for their review.
P2 Flow makes creating these proxies considerably easier than ever before. Just select the clips you want to turn into proxies, and then send them directly to Apple’s Compressor by making a single menu selection. Compressor doesn’t even load up, but its engine begins working in the background to encode your footage according to a default Compressor setting you’ve selected in P2 Flow’s Preferences window.
It’s all very easy and convenient. The only potential problem is that Compressor can take a long time to encode a large batch of footage into smaller proxies. That’s compounded by the fact that P2 Flow doesn’t take advantage of any QuickCluster you may have already set up in Compressor (QuickClusters let Compressor use more CPU cores in multicore Macs, boosting encoding speeds).
On the other hand, P2 Flow does take advantage of two popular, hardware-based video encoding accelerators you may have installed on your Mac: Matrox’s MXO2 with Matrox MAX acceleration and Elgato’s Turbo.264 HD USB accelerator.
If you’ve got a Matrox MXO2 (with its accelerator option) then P2 Flow can encode your proxy videos directly in Compressor, using special settings designed for the Matrox. If you’ve got Elgato’s Turbo.264 HD accelerator, then things work a little differently: The Elgato can’t use Apple’s Compressor, so it comes with its own batch-encoding software. P2 Flow just sends your clips to this Elgato app, and they begin compressing according to a default setting you’ve chosen in P2 Flow’s Preferences. A very nice touch: you can set the Elgato app to compress each P2 footage clip as a stand-alone proxy video, or treat each P2 clip as a chapter in a bigger proxy movie.
One last note about the Elgato: for a $149 gadget, the Elgato delivers noticeably faster encoding speeds on all but the highest-end Macs, but its proxy videos don’t look as sharp or crisp as those you’d get from Compressor. You wouldn’t want to create your client demo reel with the Elgato, but for workman-like proxy videos, it does the job.
Virtual Tape
One of the great things about a file-based camera system like P2 is that it creates a new file each time you record a shot (P2 also breaks extra long shots into multiple files, creating one file for every 4GB of footage). This makes it easier to find distinct shots quickly but sometimes it’s more convenient to work with your footage as one long stream, without having to click and open dozens of files. For instance, an editor may want to quickly scrub through a bunch of footage just to get a feel for it, or producers and transcribers may want to take notes from one convenient file.
This is where P2 Flow’s unique Virtual Tape feature comes in (as long as you also have the companion Import QT software installed). Virtual Tape lets you select any number of P2 clips, and create a QuickTime reference movie that combines all of those clips into a single file. This reference movie is just a set of pointers to the original P2 media (video and audio) that still resides on your P2 cards or hard drive, so the file takes virtually no drive space and there’s no rendering time to create it.
Editors can actually import the reference movie into a QuickTime-compatible video editor, and edit directly from it, instead of the individual P2 files. Or, you can send the reference movie to Compressor to turn it into a smaller proxy video for producers and transcribers.
In fact, P2 Flow has a great sub-feature that makes creating a single proxy video particularly useful: it generates a text file that lists each distinct P2 clip as a chapter for your QuickTime reference movie. From there, you can bring your reference movie and text file into Apple’s Compressor, and encode a proxy movie that shows the name of each P2 clip making up the movie, and lets you jump from chapter to chapter-i.e., from clip to clip-within the bigger movie. This means producers and transcribers can conveniently watch a single proxy movie, but make notes that identify the exact P2 clip they’re looking at, in case your editors need to go back to the original P2 files.
Note: P2 Flow also can create a similar chapter text file to use in DVD Studio Pro, in case you want to send your footage to preview DVDs with chapters ready to go.

Conclusion
P2 Flow isn’t perfect. Its interface, while straightforward, is busy and can intimidate newcomers. It also uses a registration system that, in my opinion, is more complicated than it needs to be. And I think the price of the standalone P2 Flow (without MXF Import QT bundled in) is a little high for what it does.
But all that is forgotten as you start to work P2 Flow-bundled with Import QT-into your regular routine. It’s a tool that genuinely makes your P2 workflow faster and much more convenient, and is easily worth the $599 price.
Contributor Helmut Kobler is a Los Angeles-based documentary cameraman specializing in P2. He’s written three editions of Final Cut Pro for Dummies and also writes The P2 Blog.










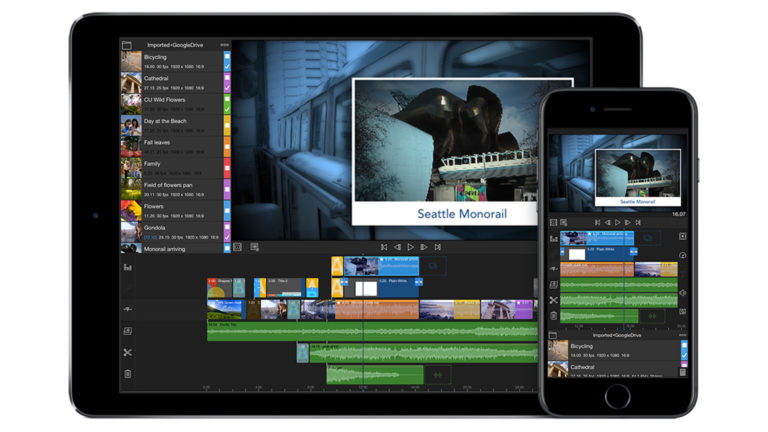
Leave a Reply