This major release adds so many useful features and support that even long-time Avid editors will be amazed
I’ve taken my time with this review for several reasons. First, Media Composer is a utilitarian product. I felt I really needed to dig in to the software for a few months on real jobs to get a sense of just what this upgrade has to offer and how these new features perform in real-world editing. I’m not going to go over what hasn’t changed in Avid Media Composer. It has been reviewed countless times over the years and most reading a Media Composer review will likely already know the basics about this product. This review will focus instead on three of the biggest changes in the 5 update, specifically those that have had the biggest impact on the way I work.
For many years, editors working in Media Composer were locked in to working the Avid way, both in interaction with the software and in Avid’s interaction with your media. Editors moving over from Final Cut Pro or Premiere Pro were quite literally faced with an entirely new way of working with the NLE. While all three applications adhere to the standard three-point editing paradigm, Media Composer managed to do things very differently than those other two editors. With MC 5, however, that big wall around Media Composer has started to come down. Was it dismantled brick by brick from the inside by Avid itself or torn down from the outside by competitors? That depends on your point of view. Either way, there are three big new, much more transparent bricks, if you will, that transform the MC5 release.
Brick #1: Support for Third-Party Hardware
The first ever availability and compatibility of non-Avid in/out hardware for Media Composer comes in the form of the Matrox MXO2 Mini. It’s an under-$500 box that allows for HD monitoring via HDMI or Component out. I never thought I’d see the day when I would be using non-Avid hardware for client monitoring. Avid’s cheapest HD hardware is the Mojo DX, which is around $5,000. Sure, it’s a great little box, but it’s expensive-too expensive to justify for a lot of editors and facilities when you’ve got $1,000 KONA and DeckLink cards available in the market that work just fine with Final Cut Pro. The MXO2 Mini doesn’t interface with your tape decks but for many this isn’t an issue any more with fully file-based workflows. It’s a job necessity to output to a client monitor to see what your edit really looks like. The cost to do it with Mojo, in my opinion, has kept many away from the Media Composer platform.
The MXO2 Mini is simple to hook up. After installing the driver, you’ll be compatible with Media Composer. All you need to do then is click on “Video Output” under the “Setting” tab. The Matrox MXO2 Mini control panel will appear in your Mac OS System Preferences.

I’m sure it behaves similarly on a PC but the system I run is a Mac. The A/V Input settings are pretty much useless as the unit doesn’t capture video with MC5. With Video Output you can change the different output channel (between component analog out and HDMI), and select things like pulldown cadence and down-convert framing (Letterbox, Center Cut, Anamorphic), as well as some miscellaneous settings that include an HDMI calibration button. With that the box sends Hue, Chroma, Contrast and Brightness controls (including a Blue only option) out via HDMI for calibration purposes.
If you pay extra, you can get an MXO2 Mini outfitted with Matrox’s MAX H.264 encoding acceleration chip. That almost doubles the price but MAX can tremendously speed up encoding in the right applications. Of the MAX testing I did, MAX dramatically sped up encoding in Apple Compressor (Matrox interfaces extremely well with that application). With Media Composer you would choose the Matrox MAX codec upon encode; unfortunately, the speed doesn’t compare to what I found when running Compressor. Of course, if you work in an Avid facility you might not have Apple’s suite of software. I’ve heard from colleagues that it works well with Telestream’s Episode. If you don’t have one of those applications, I don’t think it’s worth paying the extra $400 for the MAX acceleration.
Brick #2: A Truly Open Avid Media Access
AMA http://www.avid.com/US/products/Avid-Media-Access) isn’t new with MC5; it was introduced a few versions back and initially worked with P2 and XDCAM media. But in MC5, AMA blasted wide open to finally allow for the direct importing of .mov QuickTime files. To achieve an AMA link you can’t just drag a .mov from your desktop (of course, you’re not storing media on your desktop anyway) as you can in FCP; that will still cause a transcode to mxf media. Rather, you use a menu command to link to individual .movs.

This is a good thing, actually. MC will index the files in an attempt to organize them within that great media management system that Avid is famous for. Granted, you don’t get exactly the same media management advantages with an AMA link as you do with a full media transcode into the Avid Media Files folder/database. But MC5 does track AMA-linked files better than Final Cut Pro. And speaking of FCP, AMA fully supports ProRes. I’ve completed several edits inside MC5 of ProRes material and it worked flawlessly.
AMA also supports native Canon H.264 .movs (in fact, if you can open the .mov in the QuickTime player, AMA should be able to link to it). But performance with this very processor-intensive codec isn’t as good as ProRes and playback can suffer to the point of making it unusable. Even working with a fast RAID, I’ve found myself transcoding out of the native H.264 files into Avid’s own version of ProRes, DNxHD. Can the H.264 playback get better with more work on AMA? Maybe, but right now don’t expect an all-native H.264 workflow in MC5.
But RED R3D playback, which is AMA supported, has been surprisingly good. You can also use AMA to link to an entire AMA volume to bring in a whole shoot at once. 4K, 3K, and 2K RED media are all scaled down to 1920×1080. Still, all the usual RED parameters are adjustable via the Source Settings option available when you right click on a master clip.
If you want to change a lot of clips at once just select them all and access the Source Setting. Native R3D performance is dependent on computer speed and hard drive speed, so without a fast machine and a fast RAID, don’t attempt a full-on native R3D edit. I have been able to do a couple of simple native R3D edits without much difficulty. For anything big I still transcode to native DNxHD. There is also now an R3D Source Quality (Debayer) option that’s part of the Media Creation settings. If you’ve linked to native R3Ds and you want to transcode to DNxHD (which is a good workflow, if you plan accordingly) a Full debayer will take a long time to transcode, just like it does in any RED-compliant application. MC5 does support a RED Rocket card for transcoding (just not playback), so if you have one installed it will be used.
One surprising thing I’ve found with AMA is that it seems to support most audio formats. On some edits I’m getting fed audio tracks all the time. While a short audio clip is an easy import I’ve found a quick AMA link to a bunch of audio files an easy way to get them into the edit for auditioning. I put them all into a dedicated audio folder as they come in and they all reside in the same place. When it comes time for final finishing, I transcode them into a non-AMA format for export to audio mix.
And that brings up one of AMA’s downsides. You can’t export lists, OMFs and AAFs or QuickTime Reference movies when you have AMA media in a timeline. You might have an entire edit locked with only a single AMA clip in the edit. If you then go to export an AAF, you’ll get this message:

It’s frustrating if you don’t know about this limitation up front. Most AMA media, like a properly prepped ProRes file, has a tape number and timecode and it would make sense that it would be supported for certain types of export. For an audio mix session it just needs to copy part of an audio file. I’m hoping this is not a big technical limitation but rather a small hurdle to be easily leaped over during the evolution of AMA. You can, however, export regular self-contained (not Reference) QuickTime files with AMA media in a timeline.
A workaround to this is to transcode your locked picture to a supported, Avid-native format as a last step on the road to finishing. At this point in time, that’s your best option.
Avid’s AMA performance doesn’t match Adobe’s Mercury Playback Engine here but overall it’s pretty good and much, much better than any native file support that Final Cut Pro has to offer out of the box. After all, FCP version 7.0 is nothing but the right flavor of QuickTime. AMA is still relatively new, so it’s bound to get better.
Brick #3: The Smart Tool
The Smart Tool is brand new to Media Composer 5. It allows for what Avid calls “drag-and-drop editing.” Essentially, you no longer have to click a button or perform a mouse gesture to enter a specific edit mode (for trimming, slip and slide editing) but rather you can click and drag directly around in the timeline to achieve any number of tasks. Some would say it’s the inevitable feature creep from another of Avid’s flagship products, Pro Tools, since the Smart Tool has its origins there. Others would say it’s a grenade lobbed squarely at Final Cut Pro. In reality, it’s both of those things.
It’s no doubt that a Final Cut editor sitting down to a pre-Smart Tool Media Composer would often be dumbfounded that you couldn’t just click and drag around the timeline to move clips, perform trims, etc. You would have to enter Segment mode to directly move clips around or enter Trim mode to do precise trimming. With the Smart Tool enabled, your mouse cursor will change to one of the Segment or Trim mode icons as you hover over clips in the timeline. You can then just click and drag around to perform any of those tasks. There’s an imaginary divider line down the horizontal center of the clip that determines exactly what type of tool shows on the screen.
The real advantage of the Smart Tool is that you can selectively turn on and turn off its different parts. If you want to only trim edit points, all you need to do is turn off the Segment Mode arrows in the Smart Tool tool palette.

The tool palette itself is a bit foreign to the Avid interface. Media Composer has never had a “tool palette” in the same way FCP or Adobe Premiere have. Apple always marketed FCP as “mode free editing” but, in fact, the tool palette way of working is the ultimate in modal operation. Once you’ve enabled certain tools in FCP’s tool palette, you have to then make use of that tool or choose an entirely different tool to get away from that operation. For example, when you enable the FCP Slip Tool you either have to click, drag and slip a segment in the timeline or choose the Selection Tool to go back to normal operation. With the Media Composer Smart Tool, the modes you have enabled can be entered by just moving the cursor either over a clip in the timeline (your cursor will turn to a red or yellow Segment Mode arrow) or an edit point (where the cursor will turn to a Trim roller). You then perform the desired operation by clicking and doing whatever you want. If you know you won’t need the Segment Modes for a particular part of the edit, turn those off in the Smart Tool. You won’t have that option until you turn them back on or go to Segment Mode one of the old fashioned ways, like via a keyboard button.
As I said above, the fact that you can turn the Smart Tool all on, all off or on in bits and pieces is part of what makes it so useful. In the 4+ months I’ve been using version 5 I’ve come to love this kind of functionality. It lets me tailor the behavior of the cursor to more closely do what I want, or don’t want, it to do. Like any upgrade that totally changes the way you are able to work. While the Smart Tool might take some getting used to, those who have used Avid DS before will recognize it. As someone who has used Avid DS periodically, I remember wishing that this tool would make its way to Media Composer. Now it has, and it’s even better than I remember it.
Some Smaller Bricks
While it may not be a huge new feature, the addition of real-time audio suite plug-ins, or RTAS plug-ins, is extremely welcome. These plug-ins can be applied on a per-track basis. You can also now display waveform and audio rubber-banding on a per-track basis and access them via buttons on the timeline itself. The little “S” and “M” buttons for track soloing and muting will look familiar to anyone familiar with Pro Tools.

The new RTAS plug-in suite

The new timeline
There are also a number of other improvements that come with this release, including HD-RGB support, an email alert notification that goes out on completion of a render and stereo audio tracks in the timeline. Additional AMA support not mentioned above includes AVCHD and Canon’s new 4:2:2 MPEG-2.
Media Composer 5-which is actually at version 5.0.3.2 now, since Avid has been actively killing bugs since its release-is the biggest and most radical upgrade I’ve ever seen to the product. As a member of the Avid customer advisory board that I mentioned above, I really want to see Avid succeed because I want to work with gear from a company that is actively listening to customers and aggressively upgrading its products. That makes me much more confident, especially as an editor working on multiple platforms. I also want Avid to succeed because I want several different tools thriving in the market, each one driving the evolution of the others through innovation. I don’t know what the future holds for Apple or Adobe or even Avid, for that matter. But of the three “Big A” editing applications that I work with on a regular basis, Media Composer 5 currently sits at the top of the heap.










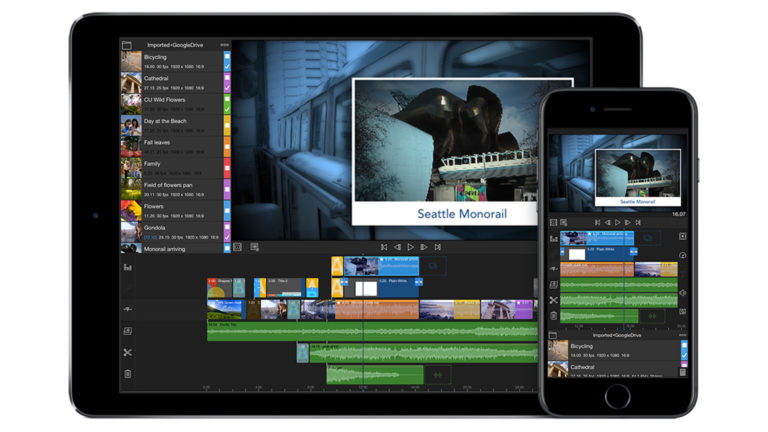
Leave a Reply