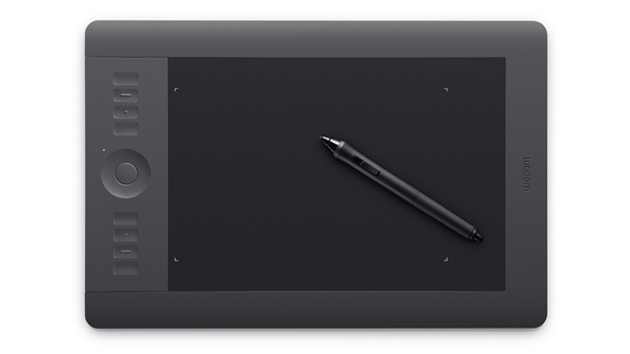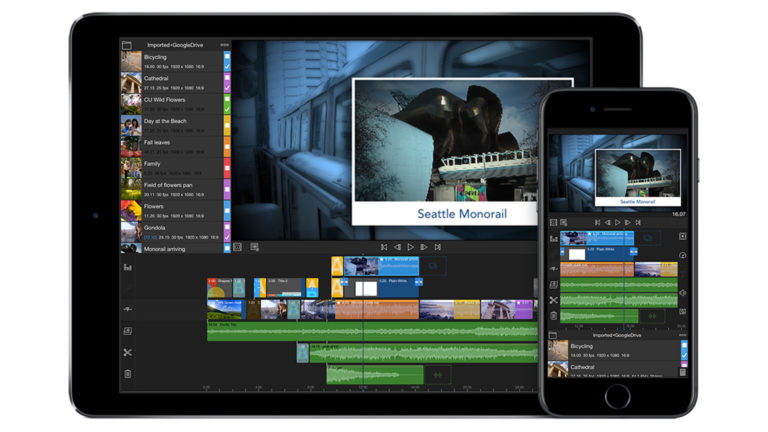A better fit now for those who want to use their own high-end displays
If you spend much of your time in creative applications, as most StudioDaily readers do, a pen tablet would seem to be a natural add-on for your desktop or notebook computer. With a pen, you could more precisely select elements from your content, whether editing, tweaking filters or effects, or setting looks. You could program the tablet with shortcuts that speed up repetitive tasks. And through the magic of touch sensitivity, you could add a layer of personal expression to your work.
Yet most creative professionals don’t use a pen tablet. Some may think it’s appropriate only if you need to draw or paint. And from a practical aspect, there has been too wide a gap between Wacom’s Intuos and Cintiq line of tablets. With the less expensive Intuos tablet, you had to take your eyes off the screen in order to effectively use its programmable keys. And while the Cintiq solved the eyes-off-the-screen problem by incorporating an LCD display into the tablet, that line of tablets is quite expensive and may not have the type of display you prefer to work with.
Wacom has listened to its customers who found the Intuos tablet to be too distracting. Two new features of the Intuos5 make it feasible now to keep your eyes firmly on the screen for extended periods of time. As a result, the Intuos5 is a better fit for video and graphics professionals who prefer to use their own high-end displays. If you haven’t considered using a pen tablet because of the screen concentration issue, you may want to give the Intuos5 a try.
Quick Tour
Like previous Intuos models, the Intuos5 consists of a pressure-sensitive pen and tablet. The pen has 2,048 levels of pressure sensitivity, so that the harder you press, the broader your brush stroke might be, for example. A pen is more precise than a mouse, which makes it easier to select a particular point on a timeline or draw a contour-based outline around an object.
The tablet (or graphics pad) provides an active area that maps directly to your computer screen. It has eight programmable ExpressKeys and a programmable Touch Ring, to which you can assign your favorite functions from your applications. The pen also has two programmable keys. What can you do with the programmable controls? Any task that can be assigned a keyboard shortcut can be mapped to any of the controls. And you can have a different shortcut assigned to each control for each of your applications. Add it all up, and the Intuos5 can be a great time saver if you perform the same tasks repeatedly throughout the day.
What’s New
The most significant new features for the Intuos5 are the capacitive ExpressKeys and multi-finger touch input. Both help you to keep your eyes on the screen and your mind focused on your work. In addition, a new wireless option makes it easier to place the tablet wherever you want—or move it quickly onto and off your desk, as needed.
The ExpressKeys are located on the side of the tablet. With the Intuos4, each ExpressKey had an illuminated label that showed the current function for that key. It was a slick feature, but you had to take your eyes off the screen in order to use it. With the Intuos5, the ExpressKeys have a separate capacitive layer. If you rest your finger on any ExpressKey, a heads-up display on your computer screen will show you the functions of all the keys (as well as which key your finger is resting on). The assigned function isn’t engaged until you press down on the key. In effect, you no longer have to look at the ExpressKeys in order to see and apply their functions.
The new multi-finger touch input is similar to the multi-touch functionality that’s available on an iPad. You can use one, two, three, four, or five fingers to perform different functions on your desktop or notebook computer. The Tablet Control Panel utility lets you customize the multi-finger settings. By default, you can use your fingertip to navigate in the same way you navigate with a pen or mouse (Wacom’s lower-priced Bamboo pen tablet already had this feature).
How would you use the multi-finger touch capability? You might set up the tablet so that a four-finger downward swipe brings Adobe Bridge to the foreground, if you tend to access it throughout the day. Or you might program a four-finger upward swipe to delete any selected files. That motion could simulate tossing the files into a trash can located in front of your desk. You might have a five-finger downward swipe programmed to the undo command and a five-finger upward swipe programmed to the redo command. Those motions could simulate moving up and down the editing steps you’ve taken during your work session.
It’s worth noting that Adobe Photoshop already supports some two-finger gestures, such as rotate and pinch-to-zoom. You can use those gestures right out-of-the-box with the Intuos5. Wacom expects that other applications will natively adopt these or similar multi-finger gestures.
The new wireless option could make it easier to deal with a pen tablet if you plan to use it only occasionally, rather than as your primary input device. Without a wireless connection, you may find it tedious to periodically attach and reattach the USB connecting cable. The Wireless Accessory Kit works with any size Intuos5 tablet. One of the transmitters fits into a slot within the tablet. The other transmitter attaches to a powered USB port on your computer. This second transmitter is small enough to fit unobtrusively on a notebook computer. No pairing is needed as Wacom is using a proprietary RF technology, as opposed to Bluetooth or Wi-Fi.
Putting It to Work
So how would you use an Intuos5 with an NLE, such as Adobe Premiere Pro? It’s easier to control the cursor with a pen than with a mouse, so you could more precisely select a point on the timeline or more easily grab onto a small handle or outline when selecting an object. You might program the two buttons on the pen to alternate between the selection tool (the V-key shortcut) and the razor tool (the C-key shortcut) for selecting, cutting and trimming clips.
Similarly, you could use an ExpressKey to modify the behavior of those tools. If you program one of the ExpressKeys to mimic the Alt key for a PC or the Option key for a Mac, that could modify the razor tool to cut only the audio or video portion of a clip. And you could program another ExpressKey to halt or continue the playback.
By default, the Touch Ring is set up for auto scroll, which you could use to move up and down your timeline. A button in the center of the Touch Ring (Wacom refers to it as the Touch Ring Toggle) lets you cycle through four different incremental functions. You might set up the second position on the Touch Ring to mimic the Shift-J and Shift-L keyboard combinations, which would turn the Touch Ring into a jog shuttle wheel. A clockwise turn would then incrementally fast forward through your video, while a counterclockwise turn would incrementally move backwards through your video. You could program the third position on the Touch Ring to simulate the left and right arrow keys. That could let you perform continuous frame stepping with just one finger.
Size Matters
The Intuos5 is available in four different sizes (small, medium, large and extra-large) that range in price from $229 to $789. For this review, Wacom sent the $349 Intuos5 Touch Medium Pen Tablet. It has an active area that measures 8.8 inches by 5.5 inches, which is probably the best size for most users. That price includes a free software bundle, which consists of Adobe Photoshop Elements 10, Autodesk SketchBook Express, Nik Software Color Efex Pro 4 Select Edition, Smith Micro’s Anime Studio Debut, and a 90-day trial version of Corel Painter 12.
Even if you decide to use the Intuos5 primarily with one application, it could still become an essential part of your workflow. One potential downside: Once you become used to a pen tablet, you may find it difficult to work without it. And that could create serious issues if you regularly hop from one system to another.
Need the big guns? Read our review of Wacom's Cintiq 24HD pen display here.