This Powerful Switcher Has Lots of Inputs and Easy-to-Use Controls, Once You Get It Set Up
About three years ago I reviewed the Blackmagic Design ATEM TV Studio for another publication, and was astounded that you could get a full 1080i HD live production switcher for under $1,000. Since I did that review, my clients have been pushing the capabilities of that little switcher, and I decided to look at the other end of BMD's spectrum, the ATEM 2 M/E switcher. While they possess many similar features, it’s like comparing a Jeep Wrangler to a Cadillac Escalade. They both have four wheels and an engine, but one gives you a lot more features for the increase in price.
The physical hardware difference is obvious, and the 2 M/E is 2 RU, with buttons that allow you to preview the inputs on its own built-in five-inch monitor. It also allows you to switch the output of the AUX buses—in case your control panel or computer dies while in production, you have the option (before it happens) to set up to allow live switching from those buttons. The main unit also features redundant power supplies, in case one fails during a live show.
On the back of the unit are 20 6G-SDI (Ultra-HD) inputs. The first input can be switched between HD-SDI and a single HDMI input, along with four SDI and one HDMI program outputs, and SDI and HDMI multi-view outputs. I found the inclusion of analog audio I/Os exceedingly helpful. While the majority of live video production has digital audio embedded in the signal, the audio in many live-event productions is still largely analog. Being able to have the audio booth send me a feed from the sound board and to send the audio booth playback audio from video sources is incredibly important. There are RCA inputs and XLR inputs and outputs.
Click image to load a high-res version.
Blackmagic Design also sent along the 1 M/E control panel, two heavy duty HDMI-to-HD-SDI Mini Converters, and one component-to-HD-SDI Mini Converter for good measure. More about these additional items later.
Setting It Up
Setting up the 2 M/E is fairly simple, if you remember a couple of things. The instruction manual is semi-helpful, but if you don't know IT and networking, it can drive you somewhat batty, so pay attention to this. It will save you hours of frustration. Make sure the computer you are using to control the switcher and the switcher itself have different IP addresses. If you know IT this may be obvious, but I'm not trained in IT. For all devices to communicate, they must share the same IP address subnet, which typically means the first 3 fields in the IP address (which is in the format XXX.XXX.XXX.XXX) need to be the same. But each device must also use a unique IP address. Make sure they are different or nothing works. Once you have that set up, it is pretty much smooth sailing as far as control. Attaching video devices to the 2 M/E, and having the signal show up, is another story.
The specs on the 2 M/E are a bit tighter than the ATEM TV Studio. What that means is, if the signal isn't exactly what you set up the switcher to process, it may not work. I generally run all of my live AV shows in 1080i, the most common HD format. So far, the two SDI cameras I use (a Sony HVR-S270U and a Sony HXR-NX5U) have worked with no problems. Adding other cameras and devices over HDMI also works fine, but 90% of the time you need to run more than the 15-foot (5 meter) maximum length that I recommend for HDMI. (Different equipment has different tolerances, but my HDMI cables are all between six and 12 feet for safety.) Long runs from an HDMI equipped camcorder will most often require an HDMI (or component) to SDI converter, but more about that later.
Next to cameras, the devices I plug into switchers most often are computers to run PowerPoint presentations. Using HDMI-to-HD-SDI converters can be a lot more challenging than one would think. I found out the hard way that, just because a notebook computer with a HDMI port works going into the switcher direct, does not mean it will work with an HDMI to HD-SDI converter. With notebooks (or any GPU), you must go into the control panel (either the Windows control panel or a third party application from a vendor such as Nvidia) and adjust the refresh rate to 29 Hz.
The ATEM TV Studio's specs are a bit looser, and will allow 29 or 30 Hz to be input, but not the 2 M/E. All the GPU/notebook combos I tested with the 2 M/E worked with all three different HDMI to HD-SDI converters—Blackmagic Design Heavy Duty Mini-Converter ($330), HDTV Supply ($150), and Panlong ($50)—when at the at the 1080i 29Hz setting.
Cameras have similar issues to the notebooks when used with HDMI to HD-SDI converters, but some incompatibilities were not rectifiable. The results also varied between the ATEM TV Studio and the 2 M/E. Some cameras would work with one combination of converter brand and switcher model, but not another. This could get quite confusing. So that you don't have to go through the same trouble I did, please refer to my compatibility chart below. (Download the Excel spreadsheet version if you prefer.) It is far from a complete list of all HDMI cameras, but it is a good starting point if you use similar cameras. My suggestion is to buy a couple of different brands of converters to keep in your AV tool box so that you’re prepared for almost anything.
| Marc Franklin's Guide to 1080i Camera and PC Hook-up to Blackmagic Switchers | ||||
|---|---|---|---|---|
| ATEM TV Studio |
ATEM 2M/E Production Studio 4K |
|||
| HDMI to SDI Converter with Camcorder | Notes | Notes | ||
| HDMI Direct | yes | yes | ||
| BMD Mini Converter | Maybe* | AG-HCM150 no, Sony HVR-z7u no | Maybe* | Sony HVR-z7u no*, Canon HV20 yes, Sony HC7 yes |
| HDTV Supply Converter HDMI-SDI | yes | Maybe* | Sony HC7 yes, Sony HVR-z7u yes, Canon HV20 no, AG-HCM150 yes | |
| Panlong Converter | yes | Maybe* | Sony HC7 yes, Sony HVR-z7u yes, Canon HV20 no, AG-HCM150 yes | |
| BMD Component to HD-SDI | yes | yes | ||
| HDTV Supply Component / BMD HDMI-SDI | yes | yes | ||
| HDMI to SDI Converter with PC | ||||
| BMD Mini Converter | yes* | GPU Must be 30i or 29i | yes* | GPU must be 29i only |
| HDTV Supply Converter | yes* | GPU Must be 30i or 29i | yes* | GPU must be 29i only |
| Panlong Converter | yes* | GPU Must be 30i or 29i | yes* | GPU must be 29i only |
| PC HDMI Direct | yes | yes | ||
| Sony Blu-Ray Player (BDP-S380) | ||||
| HDMI Direct | no | no | ||
| BMD Mini Converter | no | no | ||
| HDTV Supply Converter HDMI-SDI | yes | yes | ||
| Panlong Converter | yes | yes | ||
| HDTV Supply Analog component to HDMI | yes | yes | ||
| BMD Component to HD-SDI | yes | yes | ||
| *May show up and work for a while, then start to flicker | ||||
The most reliable converter (assuming your camera has analog component HD output) seemed to be the Blackmagic Design Analog-to-SDI Mini Converter. For playing back media from a Blu-ray player, using its component output with the HDTV Supply component-to-HDMI converter ($50) will work going into the switcher's HDMI, or in combination with a Blackmagic Design Mini Converter HDMI to SDI 4K going into an HD-SDI input. However, please keep in mind that all Blu-Ray players manufactured after Jan 2011 will downconvert all video to standard definition on the analog outputs, so an upconverter will be required to get the signal to a HD resolution. Any Blu-ray player manufactured after 2013 won’t even have any analog outputs, so remember that when designing any workflow with a Blu-ray player as a source. Using the Panlong and HDTV Supply HDMI to HD-SDI converters allowed me to plug into any HD-SDI input on the 2 M/E. Going HDMI to HD-SDI on the Blackmagic Design Mini Converter did not work because Blackmagic's hardware adheres to HDCP restrictions and will not pass a signal from a protected source such as a Blu-ray.
An Easy Learning Curve
Set-up aside, and armed with the above information, the 2 M/E switcher's basic functions should prove very easy to use. If you have ever spent any time on a Grass Valley 110, a NewTek Video Toaster, or even the consumer Videonics MX-1, you should have no trouble figuring out the basic functions that allow you to transition between cameras, PowerPoints, and other playback sources. That should take no more than 10 minutes. Advanced features using the 2 M/E's digital effects bus to build effects such as chroma keys and multi-picture-in-picture effects take a bit more practice to execute quickly in the field. In those cases, the instruction manual (164 pages) is deserving of some study.
The ATEM 2 M/E GUI is actually a movie star. If you watch Seth Rogan's The Interview, pay attention to the second scene where rapper Eminem comes out of the closet and a fight breaks out in the studio control room. You can clearly see the GUI on one of the PC monitors and the audio mixer on another monitor.
Click image to load a high-res version.
Control Via Software or Hardware
The 2 M/E's software interface is extremely easy to navigate. You will do 90% of your work from the main switcher interface. This free software is included with all of Blackmagic Design’s switchers. It is easy to select inputs and perform transitions from the intuitive graphical user interface. Along the bottom of the GUI is the tab for the audio mixer. This will allow you to set input and output levels when audio is coming through the switcher with the video. We usually put the Blackmagic Design Hyperdeck Shuttle 2 on the output of the switcher to record the show. If you don't remember to go to the audio tab and turn on the audio for the desired channels, you won't get any audio from that input, and therefore won't record any audio.
Under the media tab, you can load stills or video into the media players. Under the camera tab, you can control the coloring of any Blackmagic Design camera you may have connected. (If you use a non-Blackmagic Design camera, learn to white-balance.) On the lower left, a gear-shaped icon will bring up a set-up dialog box with three tabs: general, input labels and multi-view. General is the most important, as that will tell the switcher what video format is being used. If you are switching from 1080i to 4K, this is where it is done. There is also multi-view, which lets you configure the arrangement of sources on a multi-view monitor. The input label tab allows you to rename the buttons on the GUI and the optional control panel using up to four characters. Rather than “Cam1” or “Cam2,” I will usually plug in the camera person's name, and if I have a computer or Blu-ray player coming in, I will label it as such.
Some people will feel more comfortable using the optional control panel, but I always found a laptop more useful. While the switcher can run without a computer attached, using only the control panel, you lose control of the audio mix and any other menu-driven control. Recently, I used an HP ZBook G2 to control the 2 M/E for a three-day conference without a single hitch. While the ZBook G2 mobile workstation is complete overkill for controlling the switcher (it only needs the most basic computer with an Ethernet port and minimal GPU / CPU power), that is what I had to work with. All was flawless.
It took a while, but I did find a job where I was able to use the 2 M/E switcher and the 1 M/E control panel. I do a graduation every year with two cameras (this year we added a third just for the processional) and a laptop as sources. Even though our space was tight, we were able to find room for the control panel.
While I could have used the mouse and keyboard, there were definite times it was nice to just hit the auto-trans button or push or pull the T-bar for a more controlled transition. A note of caution on the T-bar: always make sure you have completed the transition. That is, make sure it is either all the way up or all the way down. While editing, I noticed the faintest ghosting on the switch master after I had only pulled the bar down 98% of the way. As I record on board in each camera as a back-up, it was a simple fix.
If you are doing a permanent installation, such as in a studio or a truck, the control panel makes a lot of sense. If you only use the switcher on occasion, and sometimes in cramped spaces, you will probably get things done fine with the keyboard and mouse. Everyone will need to gauge their own cost vs. benefit on this option.
Onboard Video Playback
Like its little brother, the TV Studio, the 2 M/E can load two still pictures or graphics into each media player. The 2 M/E has the additional feature of being able to play back video from the media players. However, it needs to be specially prepared, and the length is dependent on resolution and frame rate. You need to import the video you'd like to play out into something like Adobe's Media Encoder for export as a Targa (TGA) sequence. In 1080 mode, the switcher will play back a total of 720 frames. You can divide it evenly into 360 frames for each buffer, or have them unequal. Either way, my rendered Targa sequences were huge files—8 MB a frame. At 30 frames a second, that works out to 240 MB/sec or 14 GB/minute. That’s not very space efficient, and the audio is a separate file. Due to the size of the Targa sequences and the render times required, I found this feature to be of limited use. If Blackmagic Design can retool the feature so it can play back MP4, H.264, or MPEG-2, that would make it super useful. Right now, I only see using it for stills. I'll continue to play my video from PCs, Blu-ray players, and other media players.
While I haven't gotten any requests for 4K multi-camera productions, I would feel guilty if I didn't plug in Blackmagic Design's top-of-the-line Ursa 4K cinema camera. I had to go into the switcher's set-up menu and set it for 2160p 29.97 to match the Ursa, but other than that, it was just like connecting any other camera. My only other 4K camera is a GoPro Hero Black 4K, but I didn't have the micro-HDMI cable on hand to get a signal out of it, so I couldn't do any actual switching. It should work the same as any other model. If I wanted to use the Ursa with my other cameras, I'd switch them from 1080i to 1080p, and either switch the URSA to 1080p or keep it recording at 4K with a 1080p output to the switcher.
Conclusions
Overall I liked the ATEM 2 M/E Production Studio 4K a lot. I produce shows that top out at around four sources, so its 20 inputs are more than I need. But this switcher would be right at home at any sports telecast or awards show where you need a lot of cameras, and it's an affordable investment if you think you will need it in the future. If you just need the basics with 4K capabilities, the ATEM Production Studio 4K with eight inputs ($1695) or the ATEM 1 M/E Production Studio 4K with 10 inputs ($2495) may be good middle-of-the-road options. If you are looking at the ATEM 2 M/E Production Studio 4K, note that Blackmagic announced the ATEM 2 M/E Broadcast Studio 4K ($5995) at NAB. That’s virtually the same switcher, but it offers 4K at up to 60fps, which will appeal to sportscasters.
As I mentioned before, the control panels are really nice to have, especially on larger jobs, but if you’re on a tight budget you can probably do without. Anything you do on a control panel can also be done through the computer interface, which you will need anyway for controlling audio levels and importing graphics.
In conclusion, I highly recommend the ATEM 2 M/E Production Studio 4K for broadcasters and live event companies that need lots of inputs as well as the live special effects and graphics capabilities. If you don't need as much power as this unit has, you may want to look at some of Blackmagic Design's middle-level switchers, like the ATEM 1 M/E family.














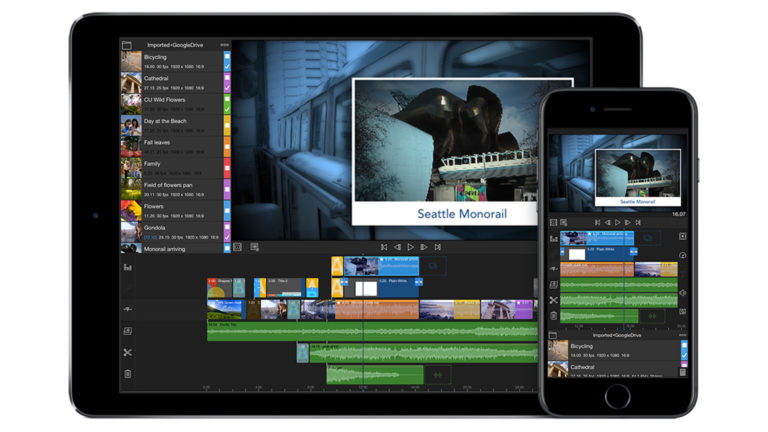
“If I wanted to use the Ursa with my other cameras, I’d switch them from 1080i to 1080p, and either switch the URSA to 1080p or keep it recording at 4K with a 1080p output to the switcher.”
That actually doesn’t work. I have an Ursa and couple of Sony 1080p turned on cameras and a couple of JVC 1080p. So other cameras don’t work with Ursa at 1080p at the same time.